Die Spam-Filter schützen uns vor gefährlichen externen Hacker-Angriffen und Viren. Manchmal werden ungefährliche E-Mails dennoch falsch einsortiert. Um diese „False Positive Fehler“ zu beheben und weiterhin alle unsere Nachrichten zu erhalten, kannst du unsere Mails in eine sogenannte Whitelist verschieben. Was du genau machen musst, um über deinen E-Mail Dienst auch zukünftig unsere Mails zu erhalten, erfährst du in den unten stehenden Anleitungen.
Auf diese Weise kannst du sicherstellen, dass du zukünftig nichts von uns verpasst und keine Mails von uns fälschlicherweise im Spamordner landen.
Wenn eine E-Mail von uns bereits im Spam Ordner gelandet ist, kannst du nach dem Markieren unserer Mails bei jedem Dienst direkt die Option „Nicht als Spam markieren“ wählen.
Direkt zur Anleitung, wie du bei deinem E-Mail-Anbieter E-Mails zur “Whitelist” hinzufügst:
Gmail: Whitelisting-Filter erstellen
- Rufe https://mail.google.com auf und logge dich ein.
- Du klickst oben rechts auf das Drop-Down Menü mit dem Zahnrad und klickst anschließend auf „Einstellungen“.

- Klicke oben auf „Filter und blockierte Adressen“.

- Gehe auf „Neuen Filter erstellen“. Falls du bereits viele Filter erstellt hast, musst du eventuell ein wenig nach unten scrollen.

- Im Feld „Von“ trägst du „@sponsoo“ ein. Damit werden alle E-Mails, die von einer Sponsoo-Domain kommen (z.B. sponsoo.de, sponsoo.at oder sponsoo.email), zur Whitelist hinzugefügt.

- Klicke auf „Filter mit diesen Suchkriterien erstellen“.

- Klicke die Box „Nie als Spam einstufen“ und anschließend auf „Filter erstellen“.

Web.de / GMX: E-Mails zur Whitelist hinzufügen
- Rufe web.de oder gmx.net auf und logge dich ein.
- Klicke unten links auf „Einstellungen“.

- Klicke unter “E-Mail” auf “Zu den Einstellungen“.
 *
* - Gehe auf das Feld „Whitelist“.

- Trage in die Liste „sponsoo.de“ oder „@sponsoo.de“ ein und speichere die Änderung. Wir empfehlen, auf jeden Fall die folgenden Domains hinzuzufügen:
- sponsoo.de – von dieser Domain kommunizieren unsere Mitarbeiter mit dir; zum Beispiel um dich persönlich zu einem Sponsoring anzuschreiben.
- sponsoo.email – von dieser Domain werden automatisierte E-Mails und – falls du ihn abonniert hast – unser Newsletter verschickt. Zu den automatisierten E-Mails gehören auch die Hinweise, wenn du eine neue Sponsoring-Anfrage erhalten hast.
- Falls du Sponsoo von außerhalb Deutschlands nutzt, trage am besten auch deine lokale Domain ein (z.B. sponsoo.at oder sponsoo.ch).
- Zusätzlich schadet es nicht, auch sponsoo.com hinzuzufügen – auch wenn wir dir von dieser Domain wahrscheinlich nicht schreiben werden.

Microsoft Outlook: E-Mails zu “Sicheren Absendern” hinzufügen
- Gehe auf „Home“ bzw. “Start” und wähle den Reiter „Junk“
- Wähle „Junk E-Mail Optionen“

- Klicke auf das Feld „Sichere Absender“

- Klicke auf „Hinzufügen“

- Füge „@sponsoo.de“ hinzu und klicke auf “OK”. Wir empfehlen, auf jeden Fall die folgenden Domains hinzuzufügen:
- sponsoo.de – von dieser Domain kommunizieren unsere Mitarbeiter mit dir; zum Beispiel um dich persönlich zu einem Sponsoring anzuschreiben.
- sponsoo.email – von dieser Domain werden automatisierte E-Mails und – falls du ihn abonniert hast – unser Newsletter verschickt. Zu den automatisierten E-Mails gehören auch die Hinweise, wenn du eine neue Sponsoring-Anfrage erhalten hast.
- Falls du Sponsoo von außerhalb Deutschlands nutzt, trage am besten auch deine lokale Domain ein (z.B. sponsoo.at oder sponsoo.ch).
- Zusätzlich schadet es nicht, auch sponsoo.com hinzuzufügen – auch wenn wir dir von dieser Domain wahrscheinlich nicht schreiben werden.

Mozilla Thunderbird: E-Mails nicht als Spam markieren
- Gehe in den Spam Ordner
- Wenn eine Mail von uns in dem Ordner gelandet ist, markiere diese und klicke auf den blauen Stern im Empfänger-Feld
- Gehe in dein Adressbuch und klicke auf „Persönliches Adressbuch“
- Klicke auf „neue Karte“
- Schreibe in das Kontakt-Feld „@sponsoo.de“ und bestätige mit „OK“
- Wähle Tools – Junk Mail Controls
- Wähle „Persönliches Adressbuch“
- Klicke in die Box „E-Mails nicht als Spam markieren“ und bestätige mit „OK“
Hotmail: E-Mails zur Safe List hinzufügen
- In deinem Mailordner klicke oben rechts auf „Optionen“
- Klicke auf den Link „Junk Email Protection“
- Klicke auf „Safe List“
- Gebe bei der Adresse / Domain „@sponsoo.de“ an und bestätige mit „Hinzufügen“
AOL: E-Mails als Kontakt hinzufügen
- Gehe auf Kontakte oder öffne das AOL Adressbuch
- Klicke auf „Neu“
- Gebe im Fenster „Neuer Kontakt“ „@sponsoo.de“ ein und bestätige den Vorgang
T-Online: E-Mail-Adressen zu Vertrauenswürdigen Absendern hinzufügen
T-Online Kunden, die einen „Spamschutz-Basic“ aktiviert haben, haben nicht die Möglichkeit eine Whitelist zu erstellen. Um eine Whitelist zu erstellen, musst du zunächst „Spamschutz-Plus“ aktivieren
- Unter „Erweiterte Einstellungen“ findest Du den Punkt „Vertrauenswürdige Absender“
- Aktiviere die Option “Diese Absender werden nicht gefiltert und auf alle Fälle immer direkt zugestellt”
- Hier kannst Du „@sponsoo.de“ eingeben und bestätigen
Yahoo: Whitelist-Filter anlegen
- Gehe auf das Zahnrad oben rechts
- Klicke auf “Weitere Einstellungen”
- Klicke auf “Filter”
- Klicke auf “Neue Filter hinzufügen”
- In der Leiste “Regeln festlegen” wähle “endet mit” und trage “@sponsoo.de” ein
- Klicke auf “Speichern”
Apple / Mac: Whitelist-Regel hinzufügen
- Gehe im Mail-Menü auf „Einstellungen“.

- Gehe auf den Tab „Regeln“.
- Wähle die Option „Regel hinzufügen“

- Nenne die Regel z.B. „Sponsoo“
- Wähle im Bereich „Bei Erfüllen einer der folgenden Bedingungen“ – „Von“ und „enthält“ ein und schreibe in das rechte Feld „@sponsoo.de“
- Wähle im Bereich „Folgende Aktionen durchführen“ – „Email bewegen“ und „Eingang“ aus und bestätige mit „OK“

Abonniere unseren Newsletter, um immer auf dem Laufenden zu sein und keine Sportsponsoring-Neuigkeiten zu verpassen.
Wenn du keine Newsletter von uns mehr erhalten möchtest, kannst du dich jederzeit vom Newsletter wieder abmelden.
Wenn du mehr darüber erfahren möchtest, wie wir mit deinen Daten umgehen, lies dir gerne unsere Datenschutz-Erklärung durch.
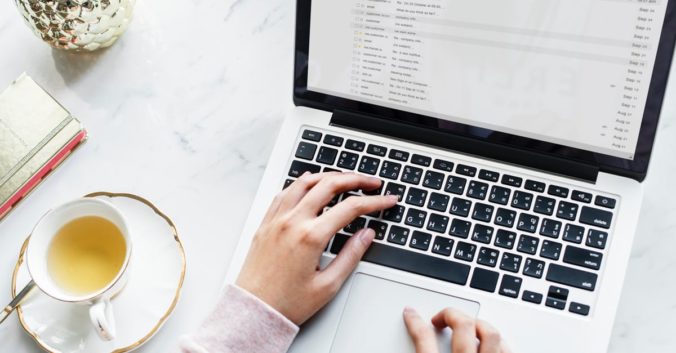
Schreibe einen Kommentar